Photoshop is the world’s most popular photo-editing and manipulation tool to date. Over 90% of creatives swear by it for their photo-editing and design projects because of its powerful capabilities and 70+ tools. However, not everyone can get their hands on Photoshop and take advantage of its features. Many people might not have a laptop, computer, or iPad to use Photoshop on their device but fortunately, now you don’t need one!
Adobe has developed several apps in the past few years for IOS and Android users that let them edit photos using Photoshop on their smartphones. Although this isn’t the same version of Photoshop we get on our computers it still has a lot of advanced photo-editing tools and features that can help you in your projects.
In this article, we’ll take a look at the Photoshop Express app offered by Adobe on IOS and Android devices. I’ll dive into the features it has and how to use them.
What is Photoshop Express?
Adobe Photoshop Express is a free photo-editing app available for IOS, Android, and Windows (phone, tablets, and desktop version 8 or above). Although it is available for free as an advanced photo editor and collage maker for smartphone devices, it also has paid features. To gain access to the paid features you can pay $4.99/mo to upgrade to the full version of the app with advanced features.
Download the Photoshop Express app on your smartphone by using the links below:
- If you are an IOS user, download the Photoshop Express app on the App Store.
- If you are an Android user, download the Photoshop Express app on the Play Store.
- If you have a windows device, download the Photoshop Express app on the Windows Store.
When you have downloaded the app you might think to yourself if it’s worth it to spend your time into it or should you just use Photoshop once you have a good computer.
What Is the Difference Between Photoshop Express and Photoshop?
Photoshop Express is good but Photoshop on computer is far better. Adobe notes that “Express can enhance a photo, but Photoshop can completely transform it.”
Photoshop Express is used for quick photo editing or enhancements and is best for people who enjoy smartphone photography. The features in Express are limited when compared to Photoshop but are perfect for people who are looking for a quick way to add filters, effects and make corrections in their photos.
Also, Express seems to have been made with social media in mind. Almost all the photo editing you will be doing on your smartphone can utilize templates that are optimized for social media platforms such as Facebook, Instagram, and Pinterest. Whereas, Photoshop is a complete photo-editing and manipulation tool that gives you full freedom over how you want the image to be exported.
How to Use Photoshop Express on your Smartphone
Now that you have made up your mind on doing Photoshop on your smartphone and have installed the Photoshop Express app on your device it’s time to start looking into how to use it.
I’ll guide you through the steps on how to set up your photos and the tools you have at your disposal to edit them.
Setting Up
When you first launch the Photoshop Express app on your phone it would prompt you to log in using your Google Account, Facebook, or Adobe ID. You can create an Adobe ID for free by signing up.
Once you log in, it would ask you for storage permission and display all your device photos. Select the image you want to edit and it will take you to the editor where you will have access to several tools, features, effects, and filters.
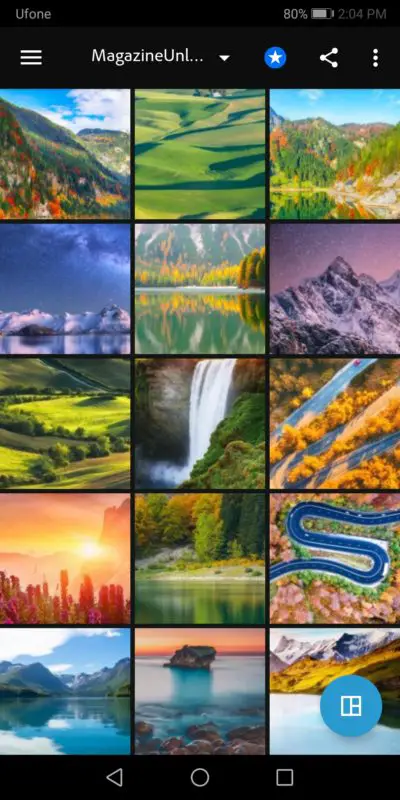
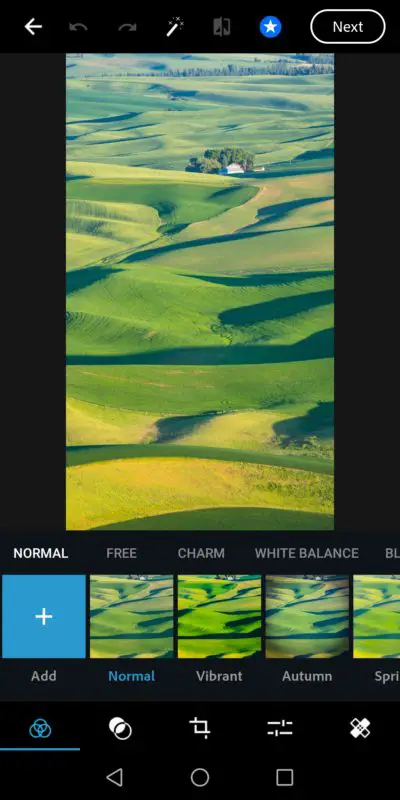
If you plan on making a collage of your photos there is an option for that as well. On the top right you will see an icon with three dots on it, click on it and select the option, “Make Collage”.
How to Edit your Photos in Photoshop Express
Now that we have our desired photo open in Photoshop Express it’s time for the best part – editing it!
Below are some of the many ways you can edit your photos to enhance them.
Auto-Enhance Tool
The Auto-enhance tool is an easy way to enhance the look and feel of your images with the press of a button. When you open your image in the editor you will see a magic wand icon on the top of your screen. Click on it and it will automatically adjust the contrast, saturation, lighting, and tone of the photo.
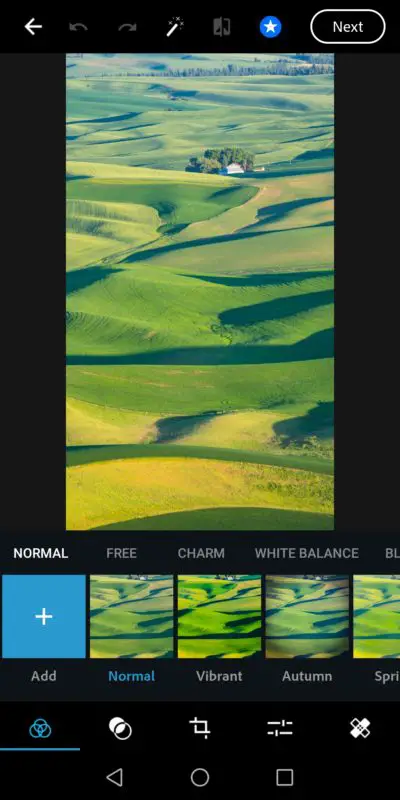
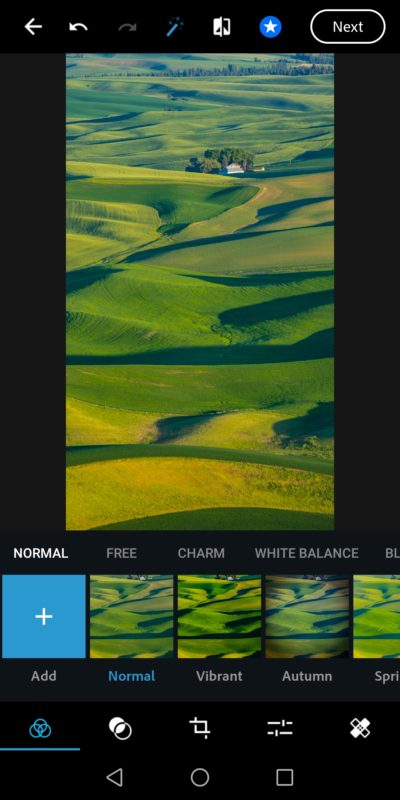
This is the easiest and most common way to edit your photos if you just want a quick edit. However, if you would like more control over your image and decide to do it manually you have a lot of other tools at your disposal which we’ll discuss below.
Cropping Your Photos
It is essential for every photo editor to have a way to crop your images and so does Express. Cropping your photos is easy all you have to do is:
- Select the crop tool from the bottom toolbar
- Click free size to manually crop your photo or choose from the preset aspect ratios
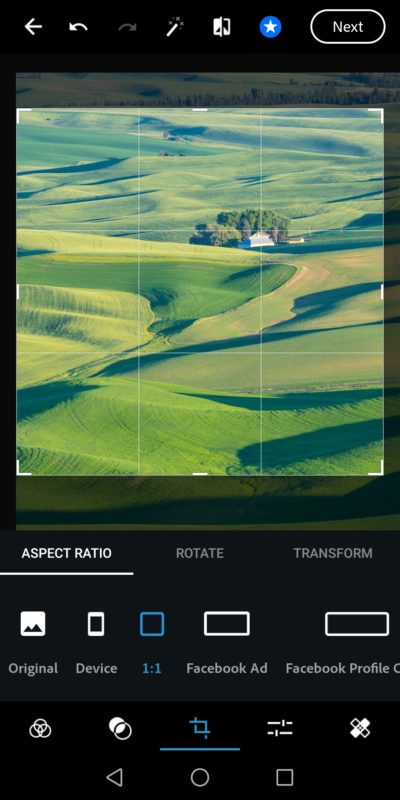
- Once you’re happy, click on some other tool and it will automatically crop and save your image.
If you are editing your photo for print you might want to check out our article on standard photo sizes to help you choose the perfect size for your picture.
Adding Perspective to Photos
If you are working with a two-point or three-point perspective image or want to add perspective to your images Express has 3 perspective options to choose from:
- Auto – Full-auto and balanced-auto
- Vertical Skew
- Horizontal skew
To add perspective to your images:
- Go to the Crop Tool
- Go to Transform and choose from one of the perspective options
- Next, adjust the sliders till you get the right effect.

Keep in mind that when you add perspective to your image the resulting white space will be transparent.
Add Looks to Your Photos
Looks in Photoshop Express refers to filters for quick styling. These are the first two icons on the bottom toolbar and include a lot of filters with light and photo effects. If you are just looking for a good filter to add to your photo and avoid all the manual stuff the preset looks can be a great way to quickly edit your photos.
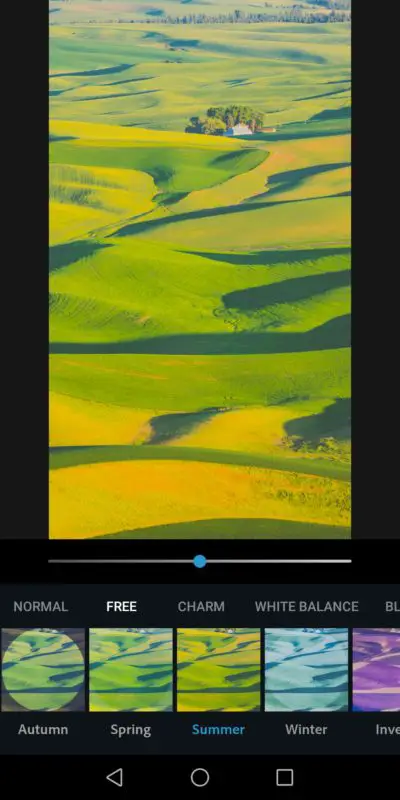
Adjustments
Photoshop Express has several free adjustment options that you can apply to your photos. Here are all the adjustments you can do on your photos using Express on your smartphone:
- Sharpen – sharpens the quality of photo. Great for clearing up blurred images and making photos look crisp.
- Grain – Adds a slightly grainy effect on the whole photo
- Fade – Lowers the opacity and saturation of the image to give a faded effect
- Exposure – Controls the intensity of light in the photo. You can adjust this slider to lighten or darken your photo.
- Contrast – Difference between brightness of light and dark areas. A high value of contrast can make your photo stand out.
- Highlights – These are the bright parts of a photo. Adjusting the slider controls the details of the lighter parts of the photo.
- Shadows – These are the darkest parts of a photo. Adjusting the slider controls the details of the shadows of the photo.
- Whites – These also control the bright areas of the photo but have a much higher intensity and tone of white. A high value makes your image brighter as a whole.
- Blacks – These control the dark areas of the photo but have more tonal value than shadows.
- Temperature – Adjusts the temperature of an image. Turning the slider to the right will give your photo a warm sunny look and turning it to the right will give it a cooler look.
- Tint – Adds green and magenta tint to your photo.
- Vibrance – Boosts the intensity of the dull colors in your photo by increasing their contrast and saturation. The colors that are already high in saturation won’t get affected by it.
- Saturation – Adjusts the intensity of all the colors on the document. Low values will make it look dull whereas higher values would make the photo more vibrant and colorful.
These are the free adjustment options you have to enhance your photos and would be more than enough for most smartphone photographers.
Adding Text to your Photos
The ability to add text is important to include captions, quotes, or speech in your photos. It can really add some context to your photos and improve the aesthetic as well. To add text into your photos in Express:
- Go to the “T” icon from the left toolbar.
- You will see a number of styles, fonts, and colors to choose from. Select your text and place it on the photo.
- Once you select the text you will have a few options to modify the text. To edit the text click on the pen and paper icon on the top-left.
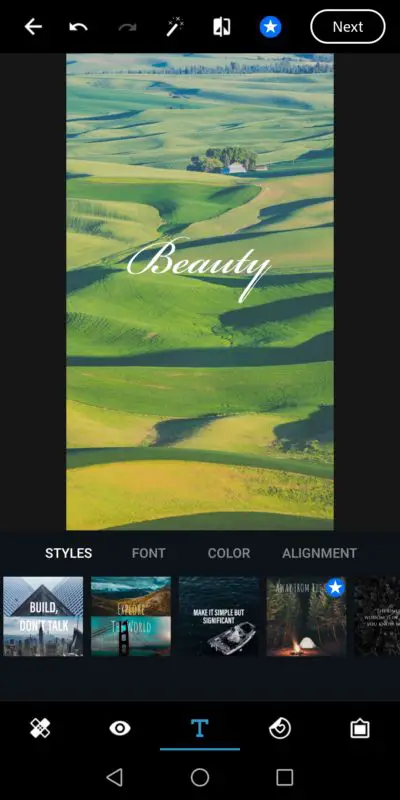
Adding text is super simple and you shouldn’t have any problems with it.
Applying Blur to Photos
Adding blur to your photos can result in some interesting effects and improve your photography. But, you don’t have advanced blur options like motion blur, box blur, and Gaussian blur like you do in Photoshop.
The two options you have for blurring your photos on smartphone are radial blur and full blur. Radial blur gives you a radius to work with and anything within that radius will be blurred. Full blur blurs the whole image allowing you to vary the amount of blur by adjusting the slider.
To add blur to your images:
- Go to Adjustments from the bottom toolbar (slider icon).
- Once there, select Blur and choose which kind of blur you want to apply to the photo.
- Finally, adjust the sliders as you like to blur the photo.
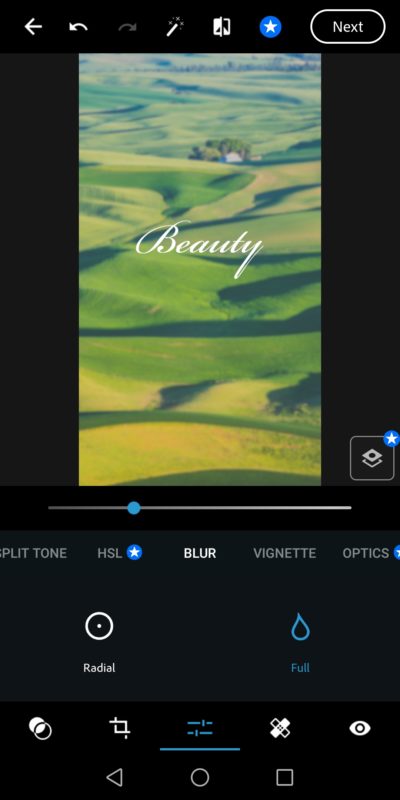
Spot Removal Tool
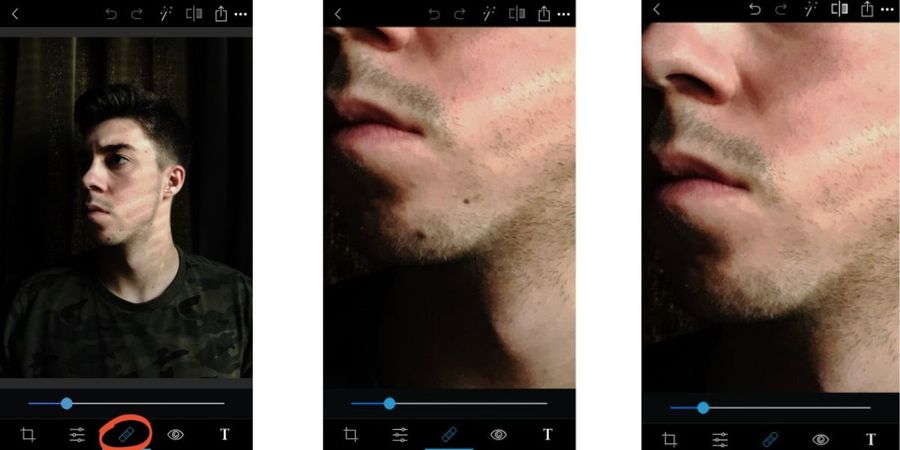
Photoshop Express has a spot removal tool that makes it possible to remove spots, pimples, and blemishes from your photos. The spot removal tool is indicated by the bandage icon. Just click on it to activate and draw over the areas of the image you want to remove. Express will use content-aware filling to fill the area removing the spots.
How to Export your Photos from Photoshop Express
So, you’ve finally made your stunning photograph now all you have to do is export it. If you plan on sharing the photo across social media platforms or through text click on Next located at the top-right of your screen. From the various options, you are presented go to the app you want to share your photo on.
If you don’t plan on sharing it just click on Save to Gallery to save it into your phone. You also have the option to print your photo if you have a printer available. Once you click on the Print option you will be shown a preview of the image, size of paper, and connect your printer to print the PDF file.
Conclusion
In today’s age, it is hard to imagine doing professional-quality photo retouching and editing without Photoshop. However, not only is Photoshop is expensive it also demands you have a powerful computer to go with it.
Fortunately, Adobe has announced Photoshop Express which is a free app for mobile users that want to enjoy the features of Photoshop on their smartphones. This guide would have given you a good idea of using Photoshop on your smartphone to create stunning photos for social media and print.
