Taking the perfect photo might be a distant dream for some. But, when you have the opportunity you can’t help but take your camera and strut your best pose.
You had the ideal environment – good lighting, peaceful surroundings and on point makeup. Once you come home, excited to post it on Instagram, you might notice something in the background that had ruined your photo.
Maybe a power cable spoiled your beautiful sunset, some people photo bombed you or a bird appeared in the background.
You might be disappointed but, there is still a way to fix your photo without having to take it again. In this article, we’ll discuss a few ways you can remove unwanted items from your photos online.
Remove Simple Objects Using Spot Healing Brush Tool
The spot-healing brush tool is the easiest and fastest way to remove minor imperfections in your photos. The spot healing brush tool uses smart A.I. to fill in objects using its surrounding. This makes the object blend in the background which realistically and effectively removes it.
We’ll be using BunnyPic – our free online photo editor to remove unwanted objects from our image using the spot healing brush.
To get started, follow the instructions below:
- Go to the BunnyPic Editor and open your image by going to Open from Computer and selecting your image. Or you could directly drag your image into the editor.
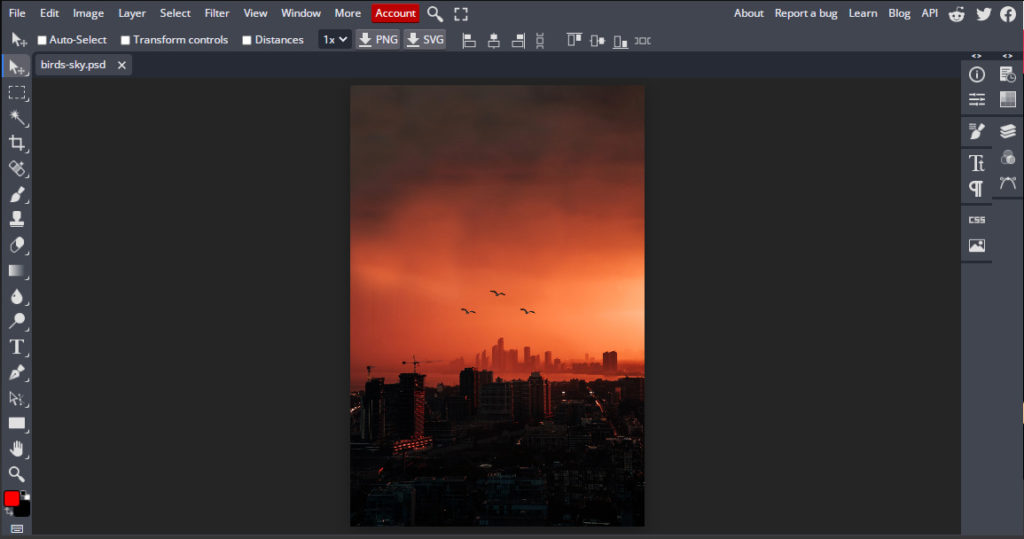
- Select the Spot Healing Brush Tool from the left toolbar
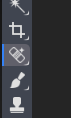
- From the top of the toolbar, on the left, click on the brush tip. This will open up options to modify the brush. Increase the size of the brush depending on the object you want to remove to quickly remove bigger objects

- Next, draw over the object you want to remove
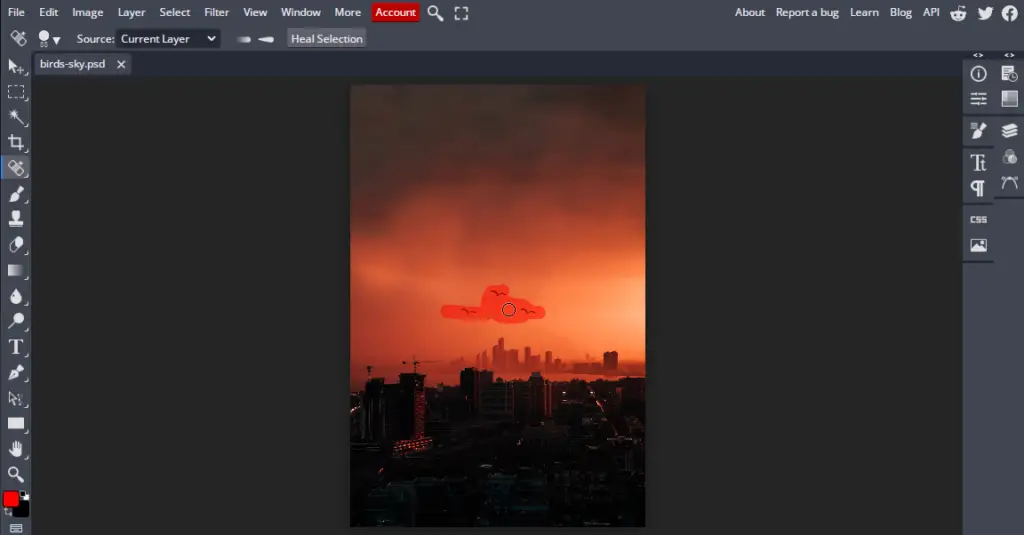
If you followed all the steps correctly the unwanted items should be removed and this is what our final image would look like:
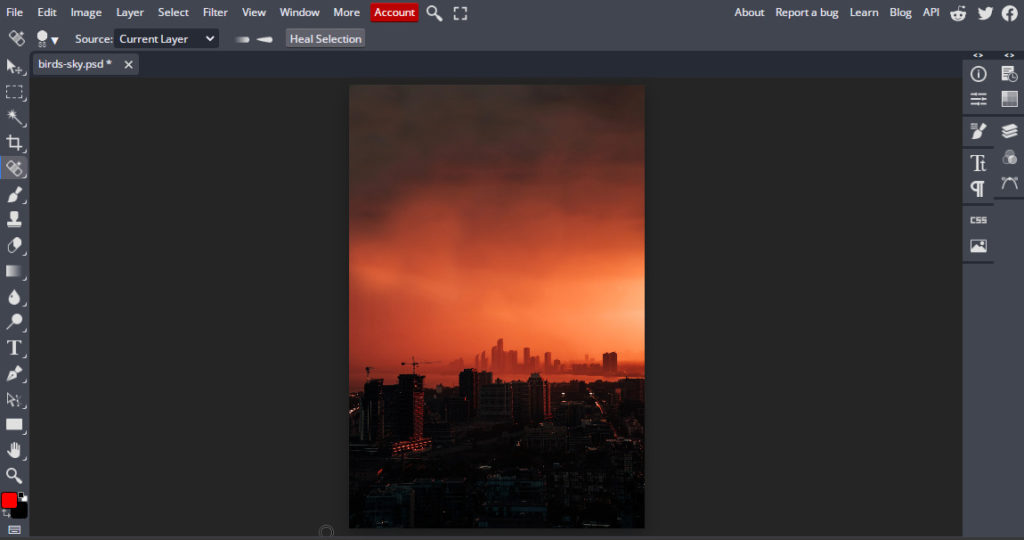
Keep in mind that the Spot Healing Brush Tool is usually better for removing simple objects with a consistent background.
For example, if you have a patch of grass in a field of flowers you can use the spot healing brush tool to replace it with a flower.
We have discussed some of the other object removal tools in BunnyPic below which may be better to remove complex image and patterns.
Remove Unwanted Items from Image Using Content-Aware Fill
Content-awareness was a concept first introduced by Adobe in their Photoshop software. The content-aware fill allowed editors and retouching experts to realistically fill parts of their image by blending them into the background. A content-aware fill is different from a normal fill as it takes into account the surrounding area of the original image – filling unwanted items without distorting the original image.
To start using the content-aware fill to remove unwanted object from your pictures you would open your image in the BunnyPic editor as before and follow the below steps:
- With your image open in the editor go to the Layers panel and duplicate your layer by right-clicking on your background layer and selecting Duplicate Layer or press CTRL + J. Duplicating our image is important as this keeps the original layer intact incase we make any mistakes or the A.I. messes up the removal of the unwanted object. This is called non-destructive editing.
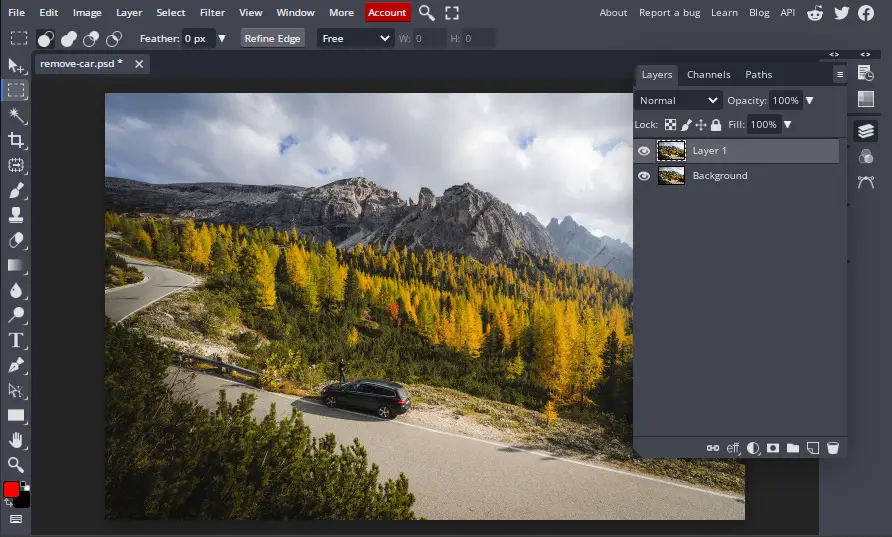
- Next, you’ll have to select the part of the image that you want to remove. To do this you would have to use one of the selection tools provided in the left toolbar. Use the Rectangle or Eclipse selection tools if the object you want to remove is a simple shape. However it is recommended to use the Lasso tool for more complex shapes
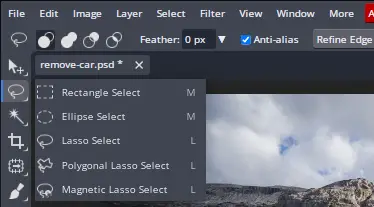
- With the Lasso tool active trace around the outline of the object you want to remove. If the object is small like in the image below you can zoom in to your image by pressing CTRL (+) + or use the Zoom tool from the left toolbar
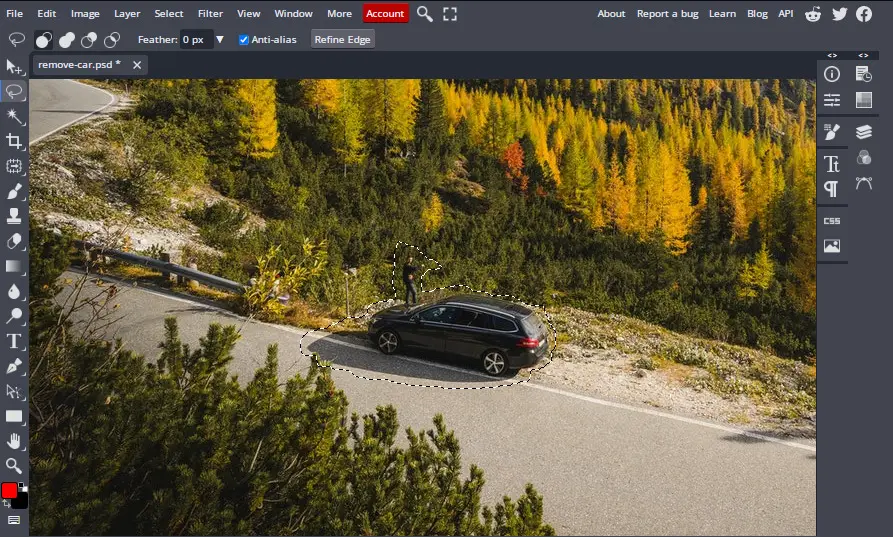
- Now that you have made your selection, go to Edit > Fill and from the pop up box select Content Aware from the fill options and press OK.
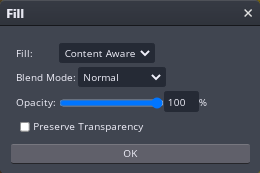
If you followed all the steps correctly you should have removed the unwanted item from your image.
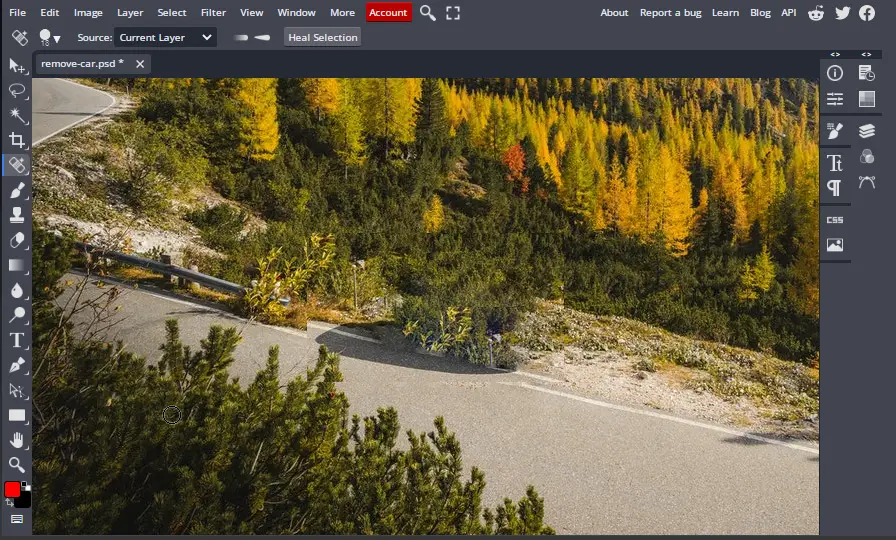
However, you’ll notice that the A.I. might not have managed to perfectly remove the item. As you can see in the above image the shadow was not removed.
For a more accurate removal you can use the Spot Healing Brush Tool to remove minor issues in the photo.
Select the Spot Healing Brush Tool from the left toolbar and draw over the object you want to remove:
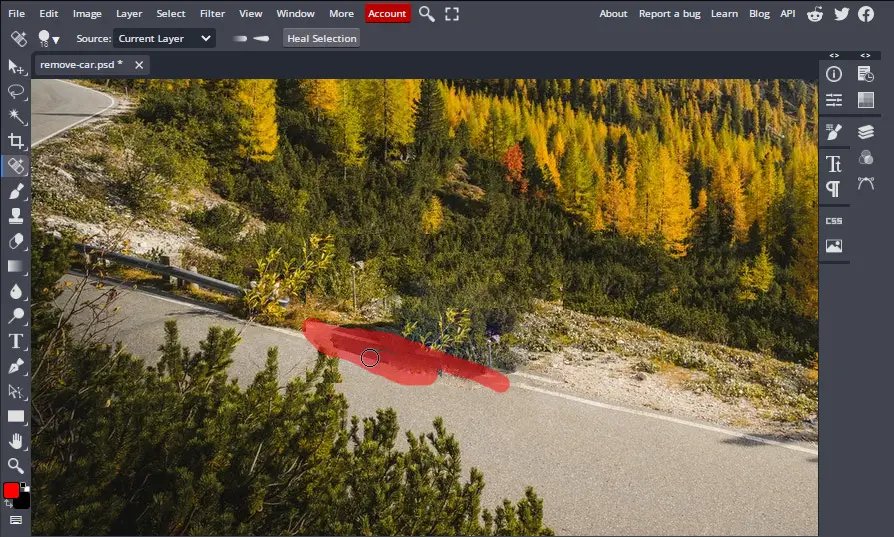
Now, our final result is looking much better.
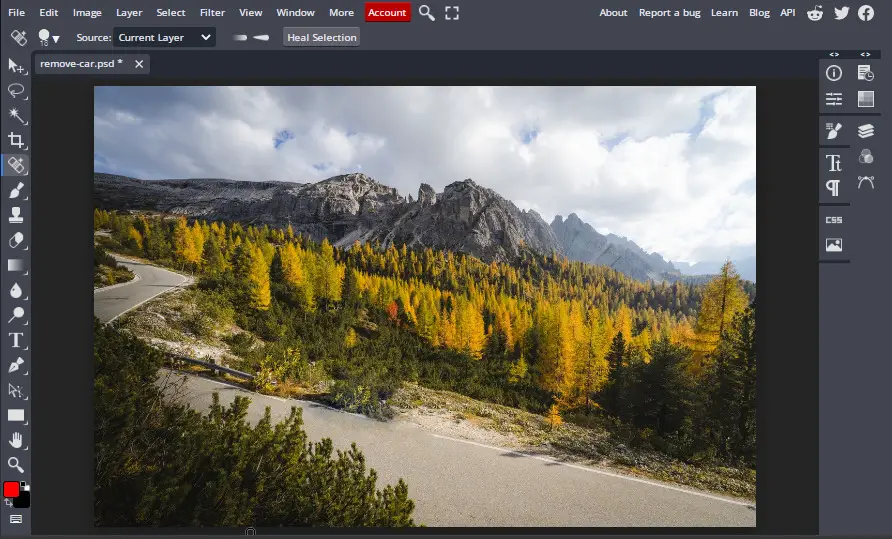
Use Patch Tool to Easily Drag and Remove Unwanted Objects
The Patch tool is a very easy-to-use tool. You can select your subject with the patch tool active and move it around until the selection blends in with the background. It does this by locating a similar part of your image and fill it so the removal looks realistic.
Follow the steps below to start using the Patch tool in BunnyPic:
- Open your image in the BunnyPic editor and duplicate your layer. Do this by opening the layers panel and right-clicking on your background layer. From the options select Duplicate Layer or Press CTRL + J to duplicate your layer.
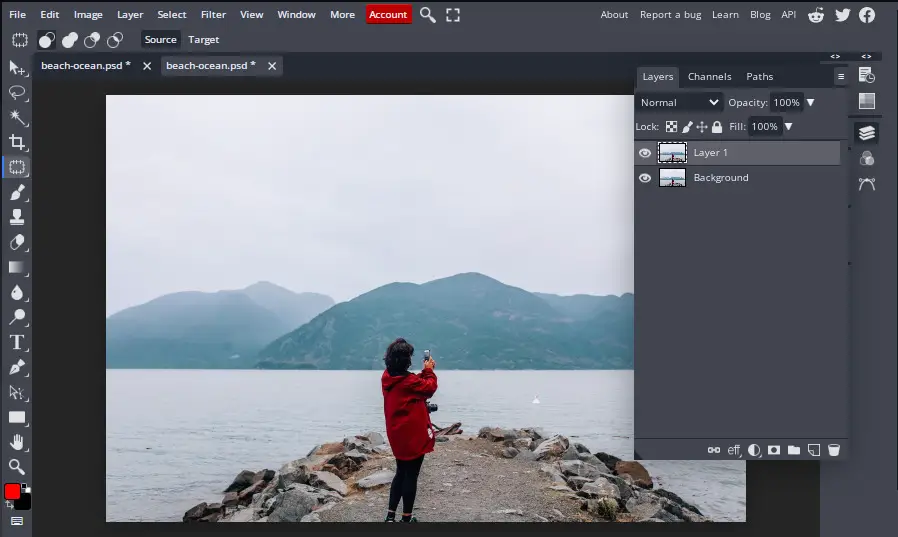
- Select the Patch tool by clicking and holding on the Spot Healing Brush and selecting it from the drop down options
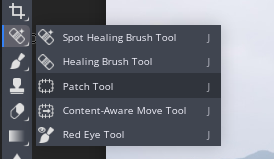
- With the Patch tool active select the object/subject you want to remove from the image
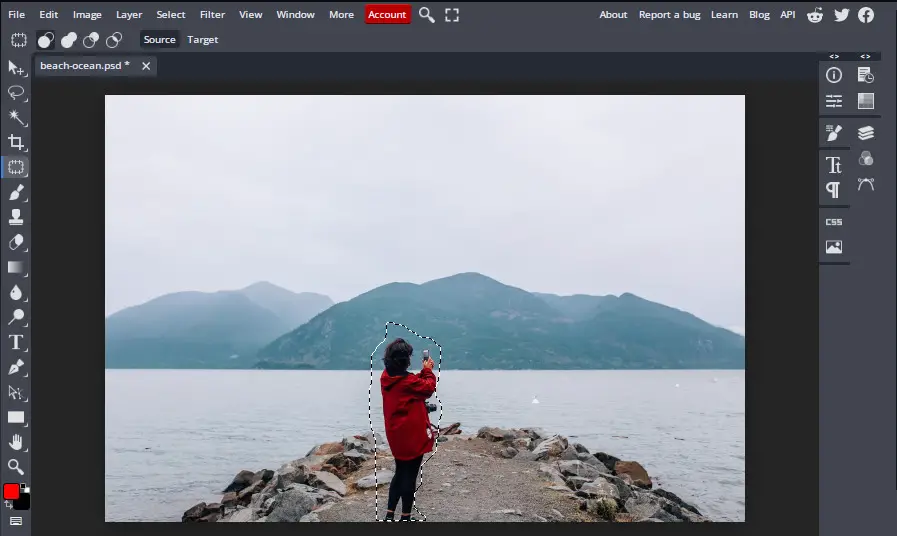
- Once you’ve selected the object you can drag it around until you see the new content-aware fill matches the background.
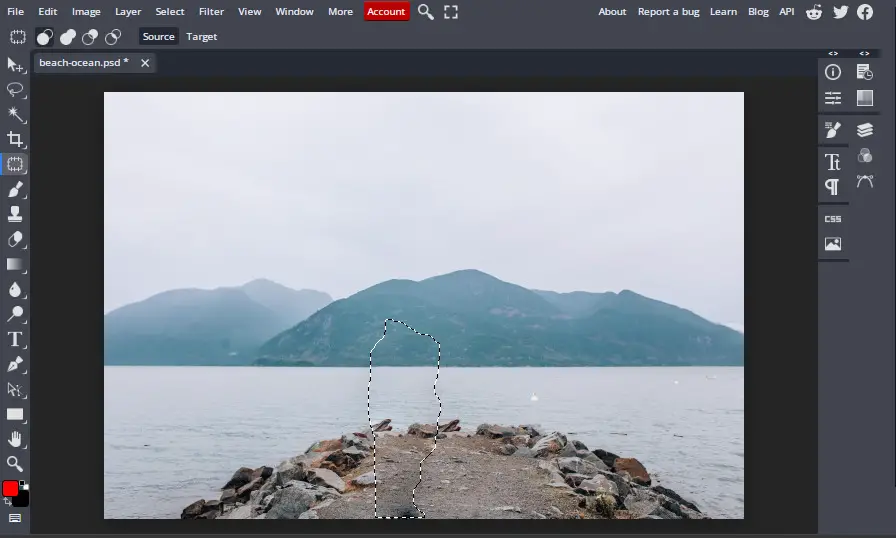
- Once done, deselect the selection by pressing CTRL + D or going to Select > Deselect from the top toolbar
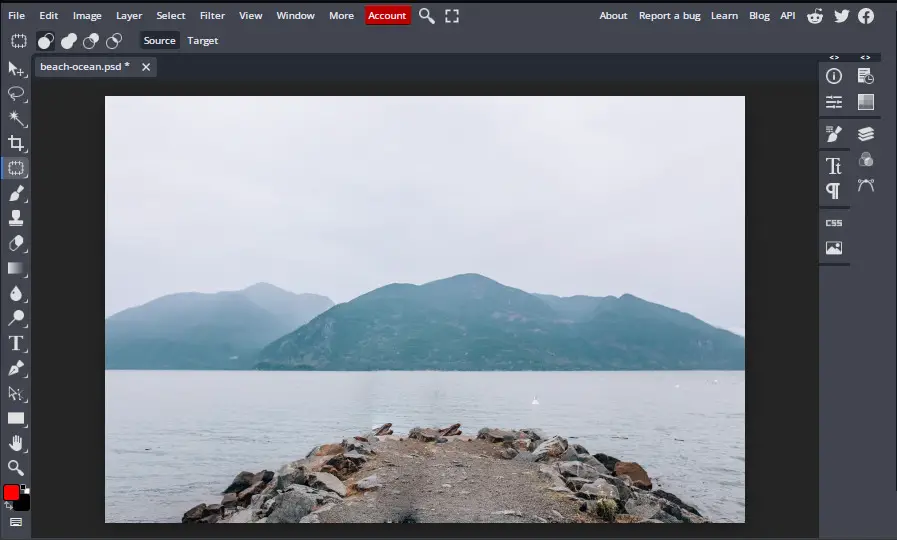
As you can see we managed to remove the main subject from the image in a matter of minutes. The patch tool intelligently fills the area with content-aware fill. This keeps the whole image intact whilst removing the person.
It is possible that you don’t achieve great results with the first selection you make with the Patch tool. Remember that you can always make minor adjustments with the Spot Healing Brush Tool.
