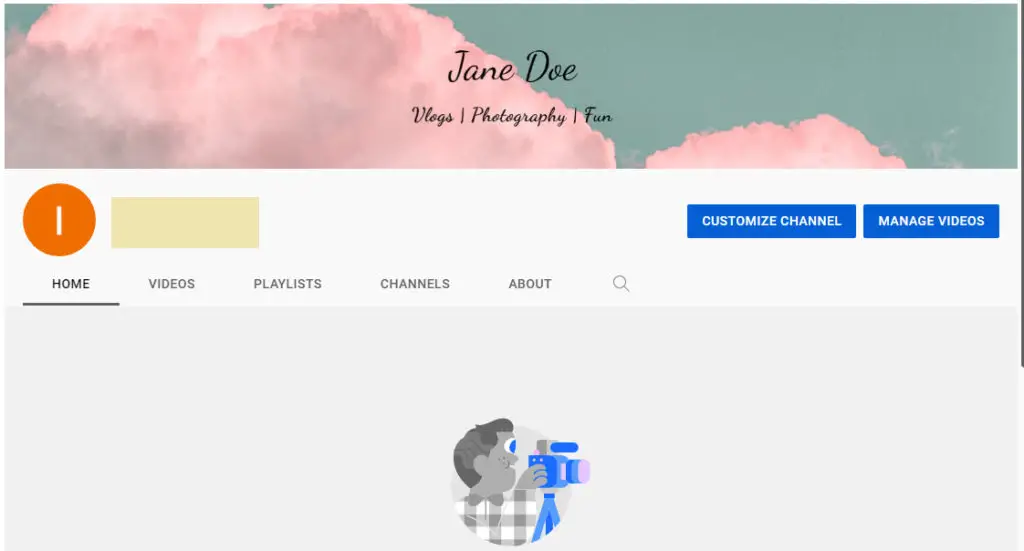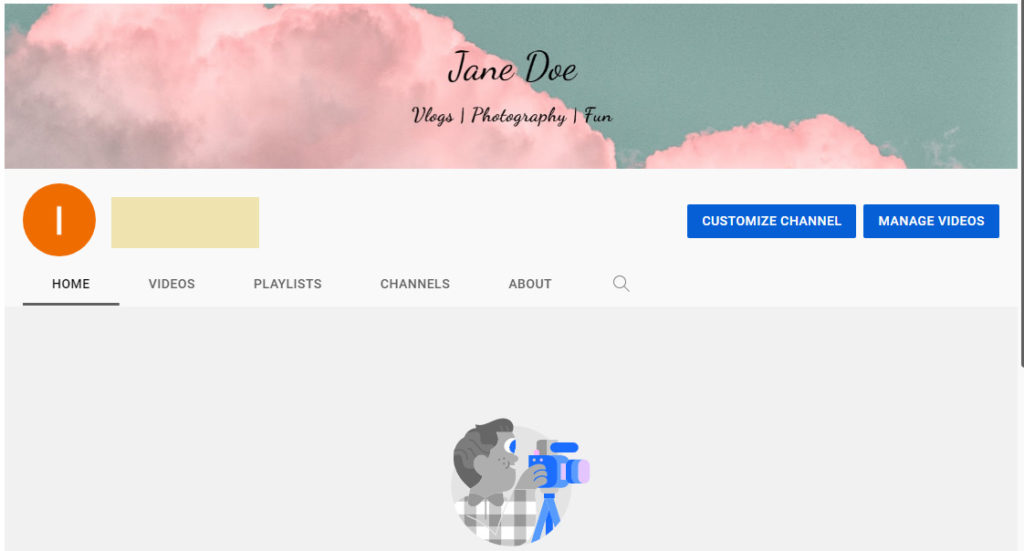
Making a YouTube channel is a great way to share your talent, skills, and thoughts with the world. But, YouTube’s becoming more and more popular with around 1.7 billion daily users. With that many people visiting the video streaming giant it’s easy getting lost under the huge sea of people.
As a content creator, you need to be able to express your uniqueness and creativity. But you can’t get people to subscribe and follow you when they don’t even know who you are. That’s why you have YouTube graphics such as banner art to help you stand out and add an aesthetic sense to your channel.
In this article, we’ll learn how you can use the power of BunnyPic’s free online photo editor to make an aesthetic YouTube Banner.
BunnyPic Free YouTube Banner Maker Online
BunnyPic is a free online photo editor with Photoshop capabilities. It uses powerful AI and API from Photopea to give you the best user experience and editing power. Use BunnyPic today to make an aesthetic 2560 x 1440 YouTube banner for your YouTube channel.
With BunnyPic’s free YouTube banner templates and high-quality features you can leave a long-lasting impression on your audience. Having an aesthetic banner will make your channel more memorable and catch people’s eyes, making them eager to check out your content.
You don’t need any previous design knowledge or navigate through a steep beginner’s curve. BunnyPic makes it super easy to design your YouTube banner online for free.
Free Library of Preset YouTube Banners
Browse hundreds of free YouTube standard sized 2560 x 1440 banners to get a quick start without doing any design work. BunnyPic generates many templates as you keep scrolling, all of them optimized to give you the best quality results. Exploring our library will give you enough options to get your channel on its feet.
Have Full Control Over Your YouTube Banner Art
Don’t want to start with a template? No worries! With BunnyPic, you’re in charge. Since BunnyPic isn’t a drag and drop editor you can fully control every feature, object, text, shape, and image. The only limit is your imagination. You can add layers, multiple images, GIFs, Emojis, social media icons, etc.
Multiple Features to WOW Your Audience
BunnyPic has similar tools to Photoshop. If you want to blend, edit, crop, or even duplicate things in your YouTube banner art. You have stylish brushes, versatile selection tools, and even a huge gallery of beautiful fonts. Style and color your banner art with loads of effects, filters and stickers using our free online photo editor.
How to Make an Aesthetic YouTube Banner with BunnyPic
Creating an aesthetic YouTube Banner with BunnyPic is easy. Below we’ll walk you through the steps of making your own YouTube banner using BunnyPic online photo editor.
1. Create a New Document in BunnyPic
To get started, go to the BunnyPic Editor and create a new document. It’s important to keep your dimensions to the recommended length of YouTube. That is 2560 x 1440 pixels. From the preset sizes below you can choose YouTube Banner to get the standard size.
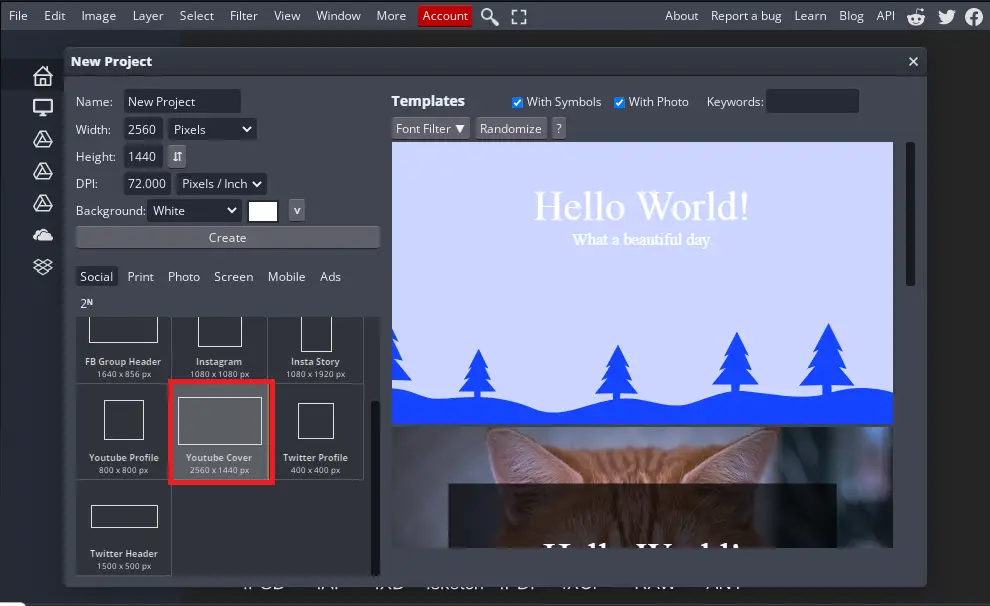
We’re going to be making YouTube banner art from scratch but you can also choose a template from the right side. Once done click on Create. Your new document should be loaded into the editor:
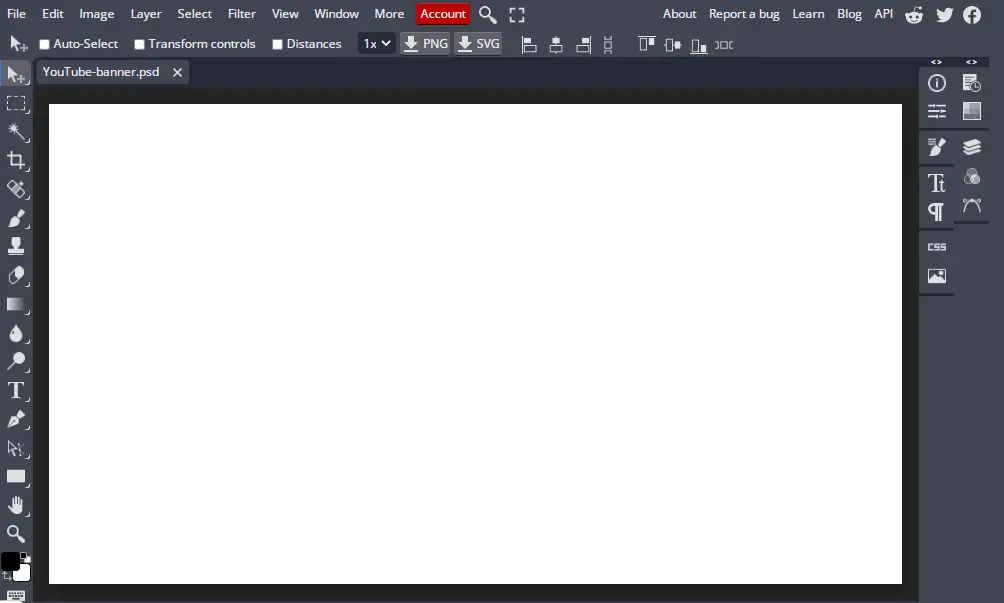
2. Import Your background Image
Next, we have to add a nice background in our document. Although you can add your own background you can find some great aesthetic backgrounds on free stock sites like Pexels. Over here, you can see that I searched for Pink Clouds and Pexels gave me some amazing results:
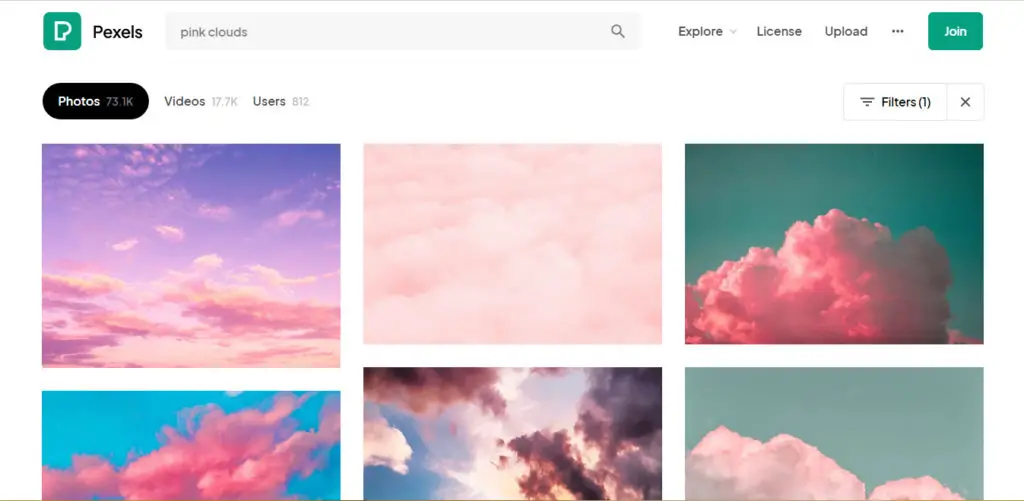
Select and download an image you like and place it in the doc by going to File > Open & Place > and selecting your new image.

Then resize your image so that it fits well within the document:

3. Add Text/Images to Your Background
Now that you’re background is set, we’ll start adding the main elements of our YouTube banner. Whether you plan on using images or text depends on you but mostly YouTubers use a combination of both. If you want to include images you can do so in the same way you added the background image. Go to File > Open & Place > Select your image and then apply it.
However, before starting it usually helps to decide on a theme before you go ahead adding your creative colors. Think what kind of content will you be posting and who you’re audience will be like.
If you’re focusing on kids content then maybe adding some elements of fun might give a better vibe than vapor wave banner art. Go with something that makes sense for your channel rather than splashing colors around – it will help your channel be consistent.
Since this is a simple tutorial we’ll be making a text-only banner and make good use of typography.
Add a text layer by selecting the Type tool from the left toolbar and clicking somewhere on the screen. Then add whatever text you like and hit the tick icon from the top toolbar. The default size may be too small so bump up the size to make it more legible.
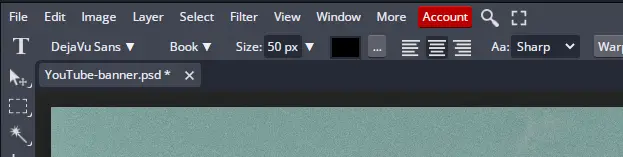
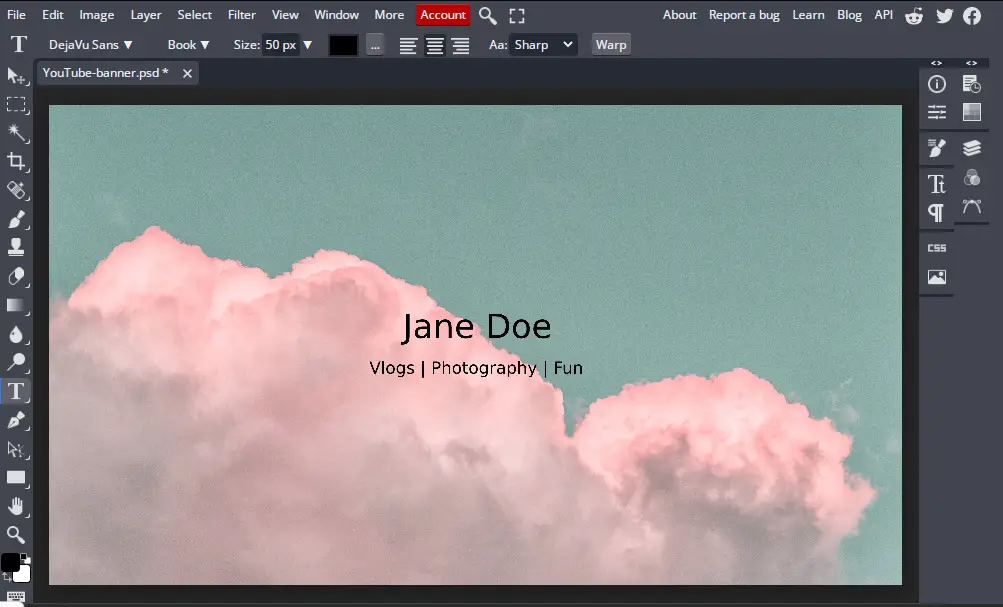
Our text is there but it’s looking too dull. To match it with our background’s aesthetic we should really switch up the font. BunnyPic has a large library of fonts so with a text layer selected, click on the font name from the top and select a font you like to apply it.
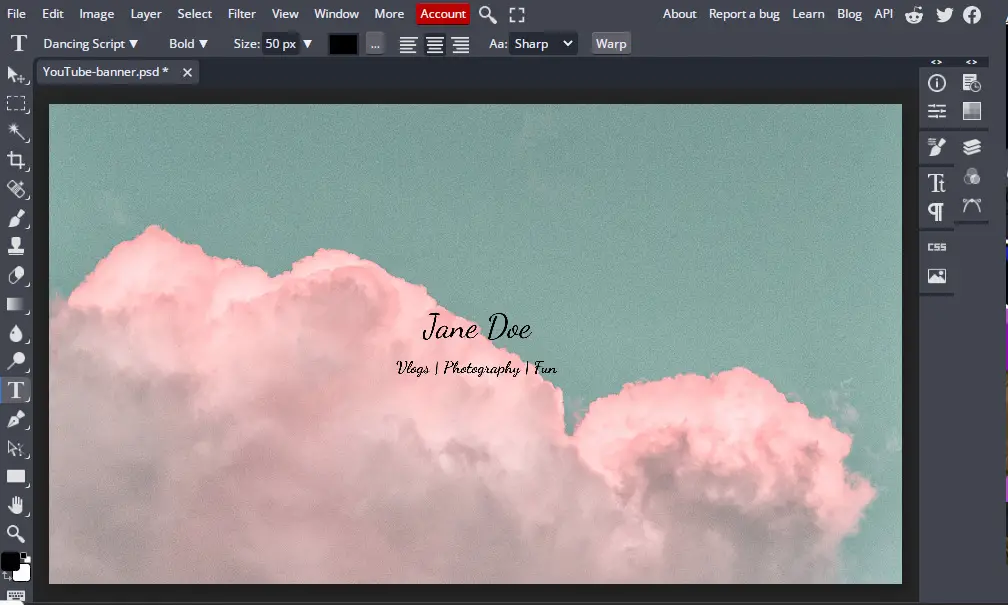
Finally I think the text below the name “Jane Doe” is a bit too tight. We can loosen it by adjusting the tracking to a higher number. We can access this from the “Tt” icon on the right toolbar.
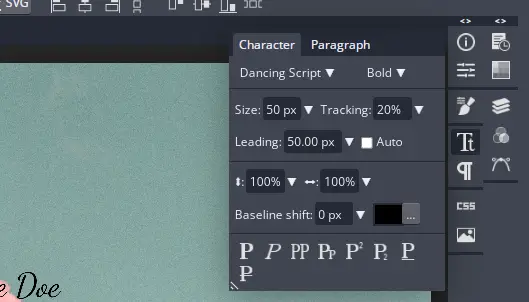

4. Save Your YouTube Banner
Congrats! You’ve completed your YouTube banner art. To share your new stylish looking banner with the world you have to save it. To save your YouTube Banner, go to File > Export As > PNG.
PNG is a good format as it will keep the quality up. Also, remember that YouTube only allows images of 6MB or less. If you’re image is more than 6MB you may have to lower the quality before saving it.
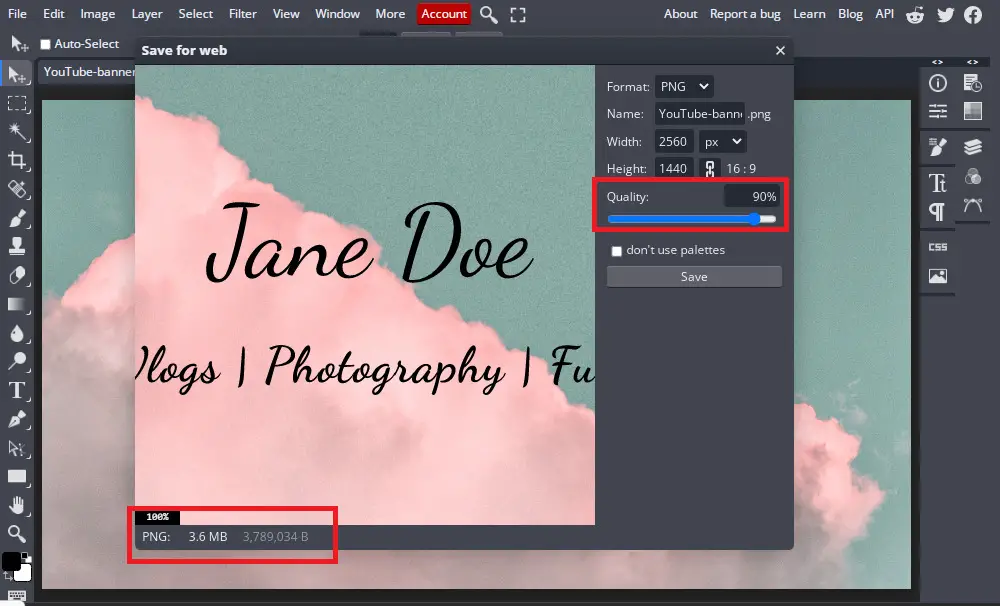
I had to tone down the quality to 90% as the banner was above the 6MB limit.
5. Upload Your Banner Art on YouTube
Finally, all that’s left to do is upload your new banner on your YouTube channel. To do that
- Go to YouTube and click on your channel on the top right.
- Once on your channel click on Customize Channel, you’ll be redirected to YouTube Studio.
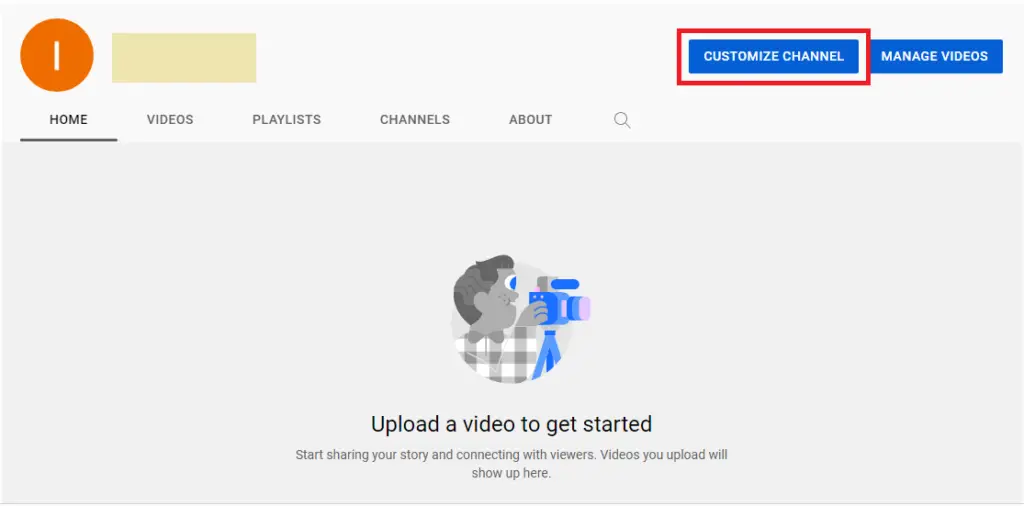
- Click on the Branding tab and scroll down to banner image, click Upload to add a new Banner image
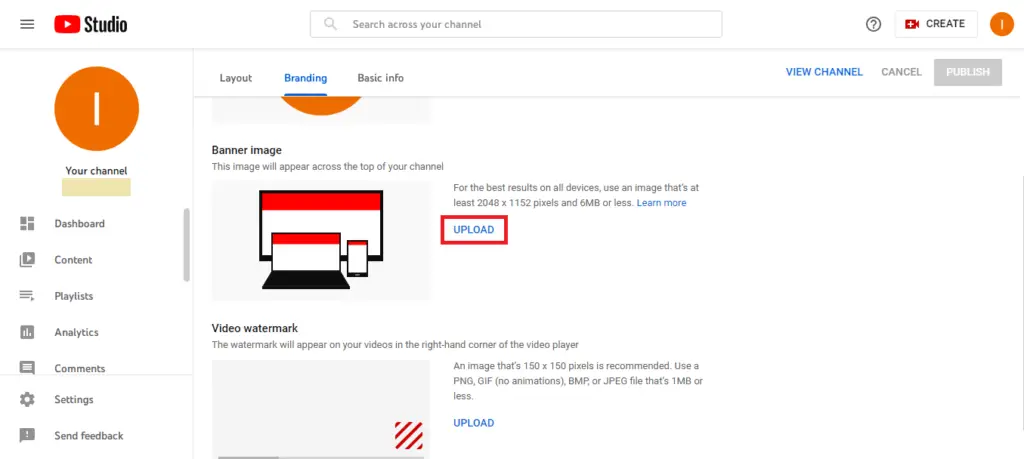
- You’ll see a preview of your banner and how it would look on different screens and formats

- If everything looks good, click Done
Here’s how our YouTube Channel is now looking like: