
Adobe Photoshop is the best tool for graphic designers and photographers to edit, manipulate and retouch photos.
Being the most popular software for creatives all around the world, Photoshop is an advanced, robust, and complicated tool.
It is an extremely powerful software with thousands of resources, but sometimes this is too much to handle for your computer which can result in Photoshop slowing down, lagging, or sometimes crashing.
In this article, we’ll discuss some common reasons that make Photoshop slow, how to speed it up, and using BunnyPic as a faster and free alternative.
Huge Library of Resources and Presets
The first well-known reason for Photoshop slowing down is a large number of files it includes.
The large library of resources can cause Photoshop to eat up a lot of your PC’s RAM which causes it to slow down.
Photoshop also allows you to install custom presets into your Photoshop files which would further slow down your PC as Photoshop takes time to properly read and implement these files.
This could be irritating as even when you don’t use a certain preset it would still drastically slow the app down to read it.
Possible Fixes:
If you have a lot of custom presets installed you can try deleting as much as you can.
These custom presets are files that are not essential for running Photoshop deleting these will make it less laggy and more responsive.
Working with Large Documents
If Photoshop runs smoothly on some projects and lags on some others this might be because of the size of the document.
When working with larger print files Photoshop requires more RAM and GPU memory for rendering which will slow it down.
Possible Fixes:
When working with large documents you can set smaller dimensions and then as your saving it, scale it up.
For example, if you are designing a screen saver for a 1080 x 1920 monitor then you could use smaller dimensions for the initial document setup such as 540 x 960. This is proportional to the original dimensions and will ensure your design looks the same when scaled up to 1080 x 1920.
Another thing you can do is compress your PSD files which would speed up the rendering process by sacrificing some quality.
Custom Preferences
There are several preference options that Photoshop uses to enhance the user workflow and experience. Sometimes, these preferences end up doing more harm than good.
There are several options you could switch around in Photoshop to make it faster.
Disable Export Clipboard
By default, Photoshop keeps your clipboard full of data in case you would want to paste something into other projects.
If you don’t intend to keep the data saved on your clipboard you can disable this default setting by hovering over Edit > Preferences > General > Untick Export Clipboard.
Increase Maximum RAM Usage
Photoshop has a setting that limits the RAM it uses to not override your computer.
You can tweak this setting to let Photoshop use more of your RAM making it faster. To do this, go to the Performance tab in your Photoshop Preferences, over here you will see your memory usage.
You can drag the slider to increase or decrease the RAM usage however it is highly recommended you don’t go over 85% as it could cause issues with your computer.
Purge the History
When working on a project, Photoshop keeps a saved data of all the actions you perform to undo, edit and use the clipboard for a better workflow.
This data starts to get pretty big pretty fast and starts eating up your RAM, making Photoshop slow down and laggy.
A simple fix is to go to Edit > Purge > All to delete all the saved data.
Your Computer is Outdated
Finally, if any of the above fixes didn’t work, it could be that you’re computer specs do not meet the system requirements for Photoshop.
According to Adobe’s system requirements, to run Photoshop effectively, your PC should have:
- An Intel® or AMD processor with 64-bit support; 2 GHz or faster processor with SSE 4.2 or later
- At least 8GB RAM (16GB Recommended)
- GPU with DirectX 12 support
- 2 GB of GPU memory (4GB GPU Memory for 4K Support)
- At least 1280 x 800 display (1920 x 1080 display or greater recommended)
- 4 GB of available hard-disk space; additional space is required for installation
If your computer does not meet the above standards, Photoshop is expected to lag, slow down or crash when working with bigger files and certain tools.
This could be your cue to buy a better computer or upgrade your existing one.
BunnyPic as a Faster Alternative to Photoshop
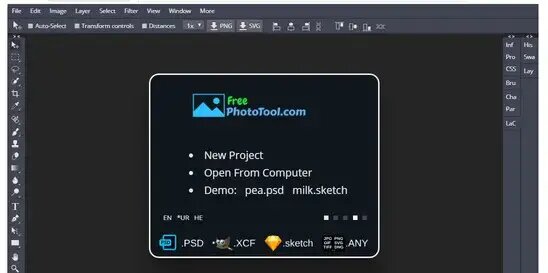
BunnyPic is a free online Photoshop Editor that allows you to perform almost all the operations in Photoshop. It uses powerful A.I. and API from Photopea and gives you full control and great results.
Since it is entirely web-based it doesn’t have huge custom libraries or presets stored in its database which allows for a smoother workflow. It also doesn’t include a lot of the default preferences Photoshop uses to optimize performance and productivity.
You can start using BunnyPic right now for free and no sign-up or browse the blog to know more about it.
